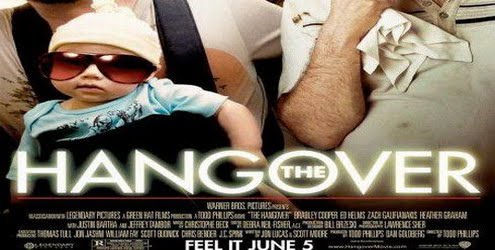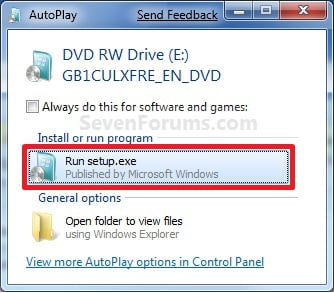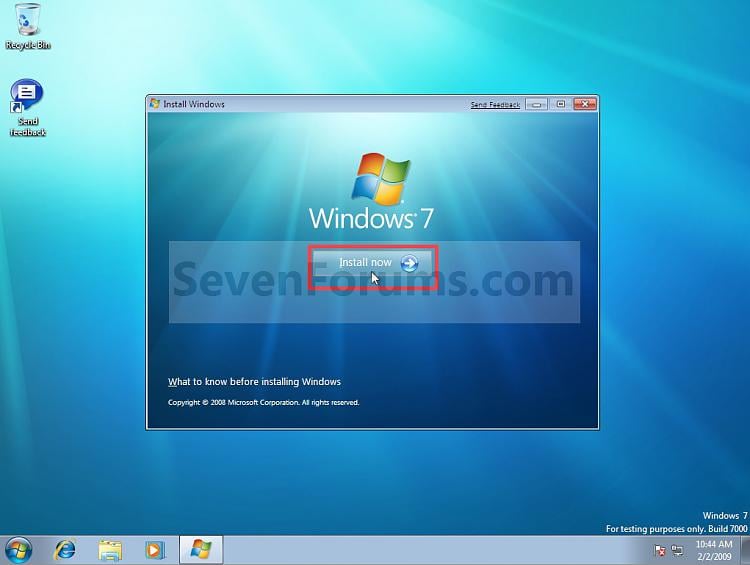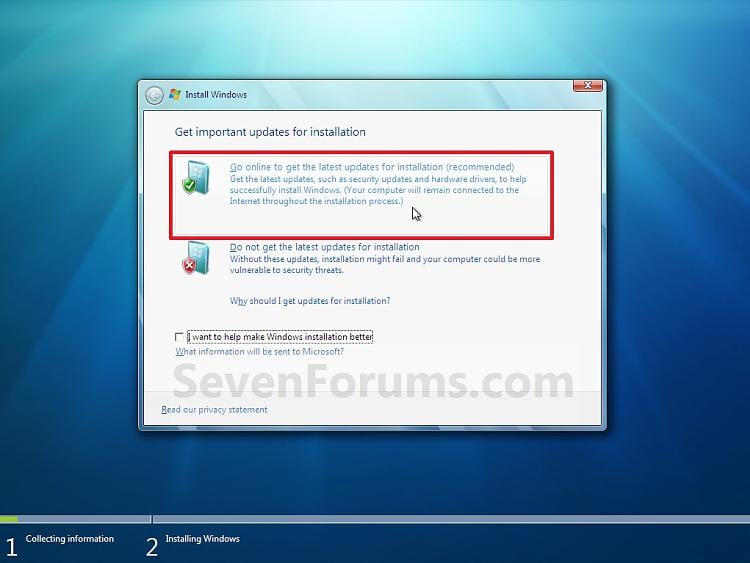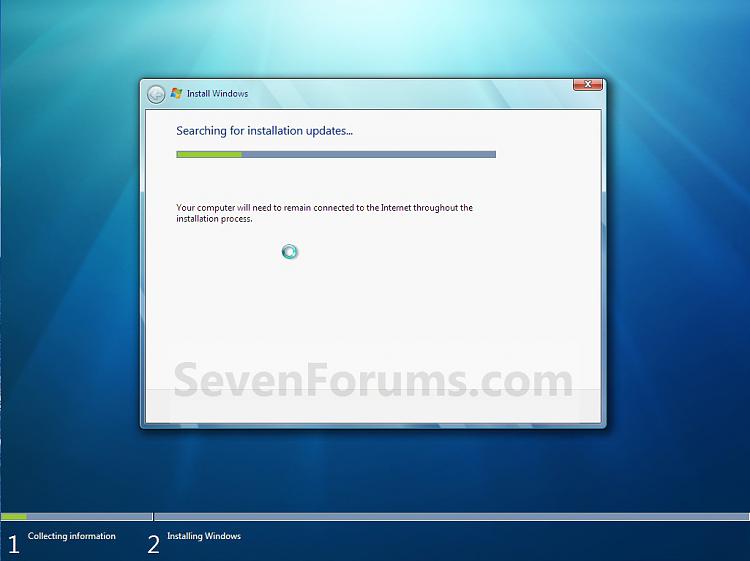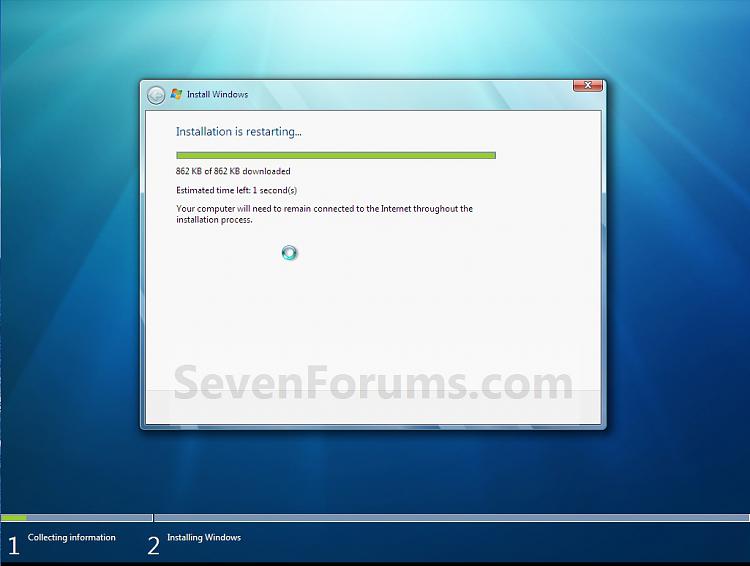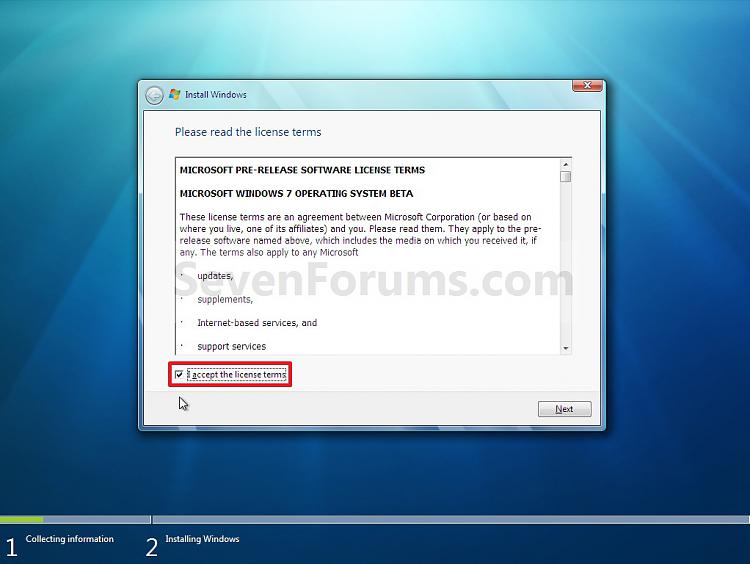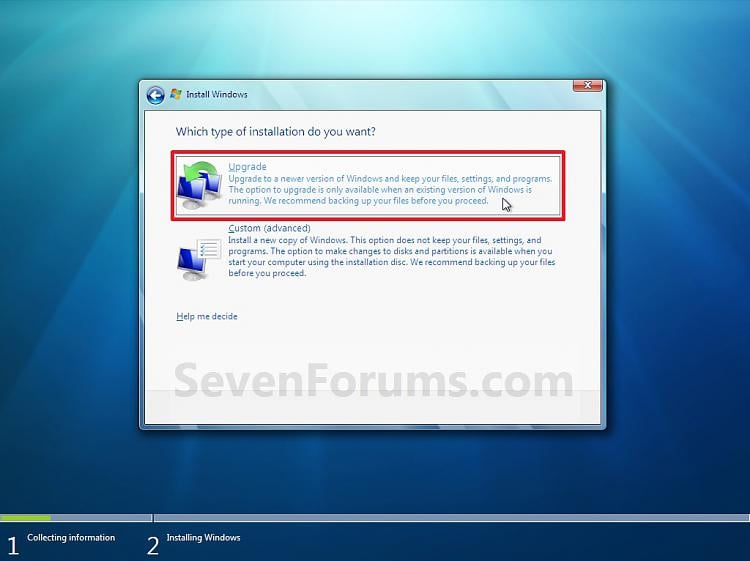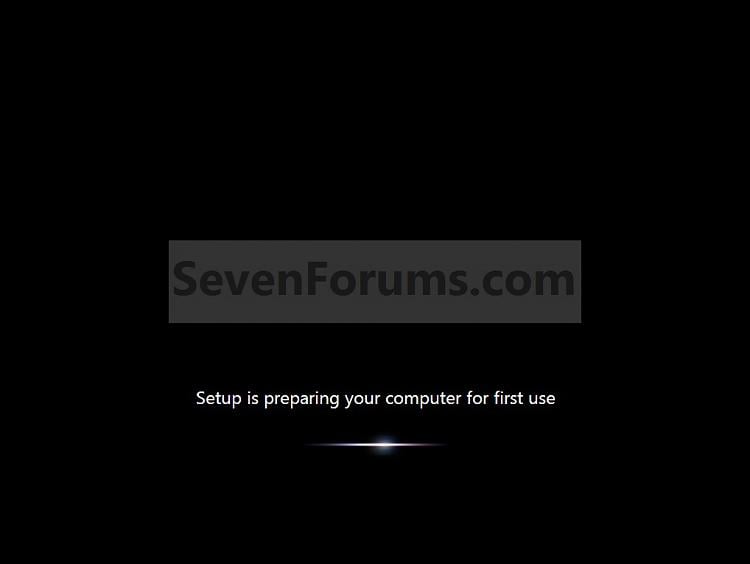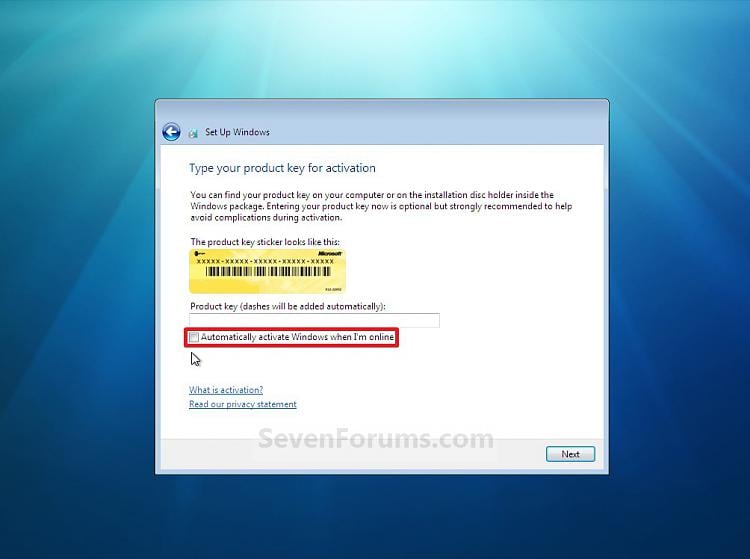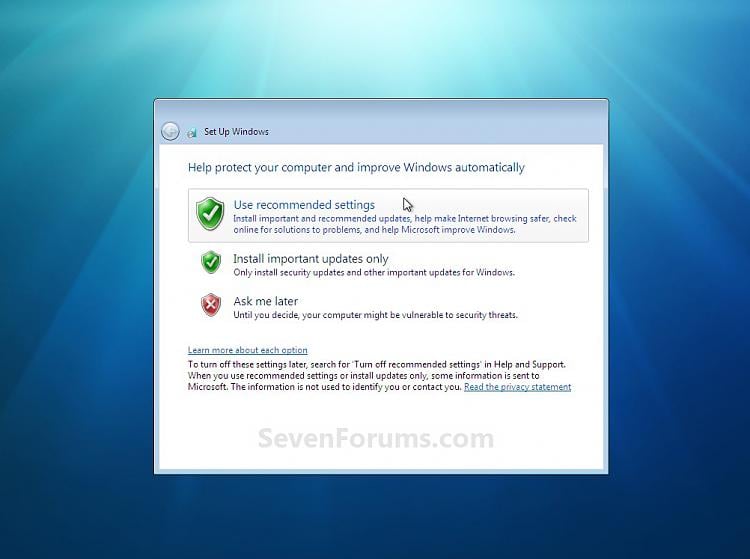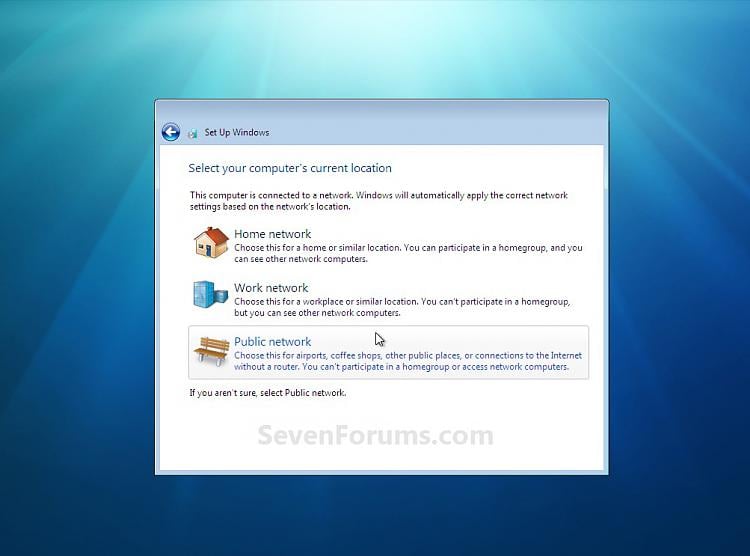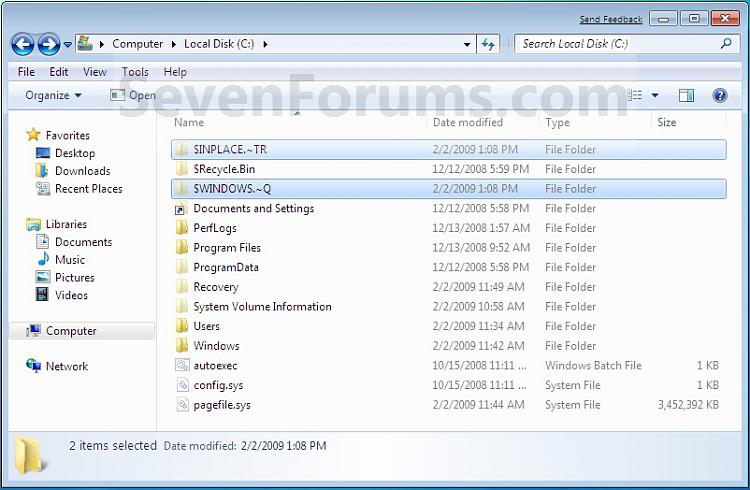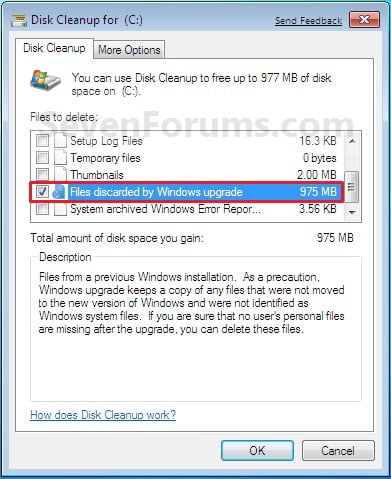Klien dan Server
Sebuah server VPN adalah perangkat keras atau perangkat lunak yang dapat bertindak sebagai gateway ke seluruh jaringan atau komputer tunggal. Hal ini umumnya 'always on' dan mendengarkan untuk VPN klien untuk terhubung ke sana.
Klien VPN yang paling sering bagian dari perangkat lunak tetapi dapat hardware juga. Seorang klien memulai 'panggilan' ke server dan log on. Kemudian komputer client dapat jaringan server dapat berkomunikasi. Mereka berada di jaringan yang sama 'virtual'. Banyak router broadband dapat 'pass' satu atau lebih sesi VPN dari LAN anda ke Internet. Setiap router menangani ini secara berbeda.
VPN Software
Perangkat lunak 'server' VPN agak jarang. Tingkat sistem operasi Windows Server seperti 'Windows 2000 Server' memiliki 'VPN server' built in saya tahu jika produk perangkat lunak tidak ada harga untuk rumah atau usaha kecil yang memungkinkan anda untuk mengatur server VPN.
Perangkat lunak 'klien' VPN jauh lebih umum. Ketika dimuat di komputer Anda, software ini memungkinkan Anda membuat terowongan VPN yang aman di Internet dan ke jaringan lain fronted oleh server VPN.
VPN Bahasa
Ada dua utama 'bahasa' atau protokol yang VPN berbicara. Microsoft menggunakan PPTP atau Point to Point Tunneling Protokol dan kebanyakan orang lain menggunakan IPSec - Internet Protocol Security. Sebagian besar router broadband dapat melewati lalu lintas PPTP dengan port forwarding 1723 tetapi IPSec lebih kompleks. Jika router Anda tidak secara eksplisit mendukung IPSEC melewati, kemudian bahkan menempatkan komputer Anda di DMZ mungkin tidak berhasil.
PPTP telah 'baik' enkripsi dan juga 'authentication' fitur-fitur untuk memverifikasi user ID dan password. IPSec adalah pureley model enkripsi dan mutch aman tetapi tidak termasuk rutinitas otentikasi. Sebuah standar ketiga, L2TP adalah IPSec dengan otentikasi built in
Broadband Router dengan VPN Server
Sampai saat ini, perangkat keras server VPN adalah SANGAT mahal. Sebagai jaringan rumah menjadi lebih canggih, permintaan untuk meningkatkan tingkat rumah VPN. Pada akhir tahun 2001, industri jaringan rumah merespon dengan menambahkan server VPN ke beberapa router broadband. Produk-produk ini sering harga di bawah $ 300 (kita) dan beberapa adalah sebagai murah dari $ 170.
VPN fungsi prosesor sangat intensif dan sebagian besar router broadband telah agak lambat prosesor di dalamnya. Broadband router berbasis VPN server sering terbatas dalam throughput karena mikroprosesor mereka. Kebanyakan VPN throughput maksimum sekitar 0,6 Mbps atau 600Kbps.
Selamat mencaba semoga sucses gan,,,...............