Ada beberapa cara untuk memperbaikinya tapi alanigkah baiknya jika kita sebelum melakukan semua itu kita membaca beberapa informasi ini:
Saya akan menunjukkan cara untuk melakukan instalasi perbaikan (alias: di install upgrade-tempat) untuk memperbaiki Windows 7 dan melestarikan account pengguna, data, program, dan sistem driver.
Catatan
Melakukan instalasi Perbaikan jika:
* Sistem Restore tidak membantu memperbaiki Windows 7.
* Tidak ada pilihan kiri lebih mudah lainnya yang dapat memperbaiki Windows 7.
* Anda TIDAK ingin melakukan instalasi ulang Bersih Windows 7.
* Anda DO ingin mempertahankan account pengguna, data, program, dan sistem driver
- Suara
- Layanan
- Visual Effects Pengaturan
- Device Drivers - Pastikan untuk memiliki ini berguna untuk menginstal ulang. Mereka tidak selalu tetap setelah perbaikan (upgrade) instal.
- Anda mungkin kehilangan kemampuan untuk masuk ke MSN Messenger, untuk memecahkan masalah ini kita lihat di thread ini Tidak dapat sign in ke WLM.
- Anda mungkin kehilangan tema kustom Anda karena tidak permisions memiliki set pada tema-tema lama. Pergi ke folder tema yang tersembunyi di C: / Pengguna / (User Name) / AppData / Lokal / Microsoft / Windows / Tema, kemudian Ambil Kepemilikan dari folder tema dan sekarang Anda akan memiliki semua tema anda kembali.
- Telah dilaporkan bahwa Anda juga akan kehilangan gadget Anda Media Center setelah melakukan perbaikan instalasi.
- Windows Update perlu diperiksa dan diinstal ulang lagi
- Anda tidak akan dapat menggunakan OEM Windows 7 Pabrik Restore / Recovery jenis disc instalasi yang disertakan dengan atau diciptakan dari toko membeli komputer untuk melakukan perbaikan instalasi dengan. Ini hanya dapat digunakan melakukan instalasi yang bersih sebagai gantinya.
- Jika Anda memiliki 32-bit (x86) Windows 7 saat ini diinstal, maka Anda harus menggunakan disk instalasi Windows 32-bit 7 untuk dapat melakukan perbaikan instalasi dengan.
- Jika Anda memiliki 64-bit (x86) Windows 7 saat ini diinstal, maka Anda harus menggunakan disk instalasi Windows 64-bit 7 untuk dapat melakukan perbaikan instalasi dengan.
- Jika Anda memiliki Windows 7 SP1 diinstal, maka Anda harus menggunakan Windows 7 disc instalasi SP1 untuk dapat melakukan perbaikan instalasi.
- Anda hanya dapat melakukan perbaikan instalasi dari dalam Windows 7, Anda tidak dapat melakukan perbaikan instalasi di boot atau di Safe Mode.
- Anda harus login ke Windows 7 di account administrator untuk dapat melakukan perbaikan instalasi.
- Anda tidak akan dapat melakukan instalasi upgrade perbaikan di Safe Mode.
- Windows 7 DVD instalasi yang Anda gunakan untuk melakukan perbaikan instalasi dengan harus sama atau lebih baru versi update dari Windows 7 (ex: Windows Update atau tingkat SP) dari Windows yang terinstal 7. Jika DVD adalah versi yangyang lebih tua , makaAnda tidak dapat melakukan perbaikan instalasi dengan itu .
- Anda harus memiliki minimal 8,87 GB ruang kosong, lebih banyak jika Anda memiliki instalasi yang lebih besar, pada hard drive / partisi Windows 7 adalah diinstal pada untuk melakukan perbaikan instalasi.
- Jika anda mengubah lokasi default dari File Program atau Program Files (x86) folder, maka anda perlu untuk mengubahnya kembali ke C: drive, dan mengubah cara pintas yang menunjuk ke lokasi lain untuk juga menunjuk ke C: drive sebelum melakukan perbaikan instalasi.
- Start Windows 7, dan log on ke account administrator.
- Menonaktifkan firewall pihak ke-3, antivirus, atau program keamanan lainnya untuk menghindari dari kemungkinan mencegah perbaikan di tempat upgrade instalasi Windows 7.
- Tempatkan Windows 7 DVD instalasi ke dalam drive DVD, sementara masih di Windows 7 (Langkah 1), dan klik pada pilihan Run setup.exe di jendela AutoPlay dari dalam Windows yang terinstal 7. (Lihat gambar di bawah)
4. Jika diminta oleh UAC, kemudian klik Ya.
5. Klik pada tombol Install Now untuk memulai instalasi. (Lihat gambar di bawah)
6. Hilangkan centang pada saya ingin membantu membuat kotak instalasi Windows yang lebih baik (kecuali jika Anda ingin), dan klik pada Go online untuk mendapatkan update terbaru untuk pilihan instalasi. (Lihat gambar di bawah)
7. Windows 7 sekarang akan memeriksa online dan menginstal update instalasi yang tersedia. (Lihat screenshot di bawah)
8. Periksa kotak Saya menerima persyaratan lisensi dan klik Next. (Lihat gambar di bawah)
9. Klik pada pilihan Upgrade. (Lihat gambar di bawah)
10. Instalasi Windows 7 sekarang akan dimulai. (Lihat gambar di bawah)
Catatan: Selama proses instalasi, layar Anda dapat flash dan komputer akan restart beberapa kali.
11. Setelah terakhir restart, Anda akan melihat layar ini sejenak. (Lihat gambar di bawah)
12. Ketik 7 nomor produk Windows Anda kunci. (Lihat gambar di bawah langkah 13)
13. Hilangkan centang pada otomatis mengaktifkan Windows saat aku kotak online dicentang, kemudian klik pada tombol Next. (Lihat gambar di bawah)
CATATAN: Anda dapat mengaktifkan Windows 7 nanti setelah Anda memastikan itu berjalan dengan baik. (Lihat langkah 20 di bawah)
Jika Anda memilih untuk secara otomatis mengaktifkan online Windows ketika Anda mengatur komputer Anda, pengaktifan otomatis mulai mencoba untuk mengaktifkan salinan Windows tiga hari setelah anda login untuk pertama kalinya.
14. Klik pada Pengaturan Gunakan direkomendasikan. (Lihat gambar di bawah)
15. Pilih zona waktu Anda dan mengatur waktu dan pengaturan tanggal, kemudian klik pada tombol Next. (Lihat gambar di bawah)
16. Klik pada pilihan untuk lokasi komputer Anda untuk memilih pengaturan lokasi jaringan jenis yang tepat untuk diterapkan untuk lokasi tersebut. (Lihat gambar di bawah)
Catatan: Cara terbaik adalah untuk memilih lokasi umum untuk keamanan terbaik.
17. Windows 7 sekarang akan mempersiapkan desktop untuk startup. (Lihat screenshot di bawah)
18. Periksa untuk melihat apakah Anda yang hilang file pengguna. Jika Anda, maka Anda dapat menyalinnya dari C: \ Windows.old atau sistem operasi yang tersembunyi dilindungi C: \ $ INPLACE ~ TR dan C:. \ WINDOWS ~ Q folder backup.. (Lihat gambar di bawah)
19. Jika everythig cek di langkah 18, maka Anda dapat menjalankan Disk Cleanup (langkah 6 di link ini). Anda perlu klik pada Clean up file sistem tombol pertama, dan kemudian memeriksa Files dibuang oleh upgrade Windows, Sebelumnya Windows instalasi, dan file Windows log upgrade kotak. (Lihat gambar di bawah)
CATATAN: Ini akan menghapus C: \ Windows.old, C: \ $ INPLACE ~ TR dan C:. \ WINDOWS ~ Q folder dari langkah 18 di atas..
20. Anda Refresh Windows Experience Index (WEI) skor.
21. Setelah selesai, Anda akan perlu Anda lakukan adalah untuk mengaktifkan Windows 7, dan pastikan bahwa program keamanan Anda diaktifkan lagi.
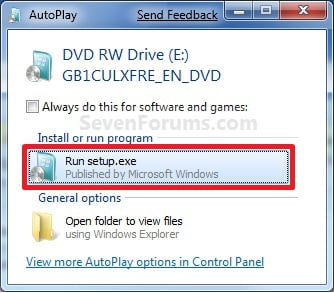
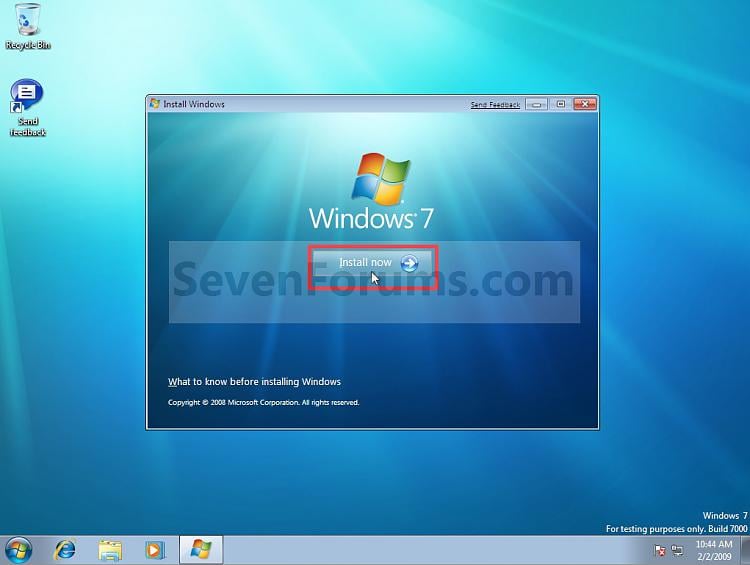
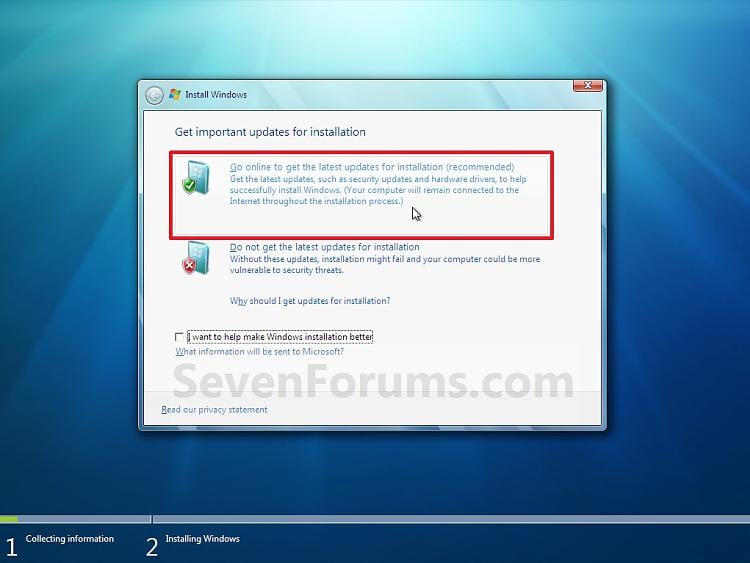
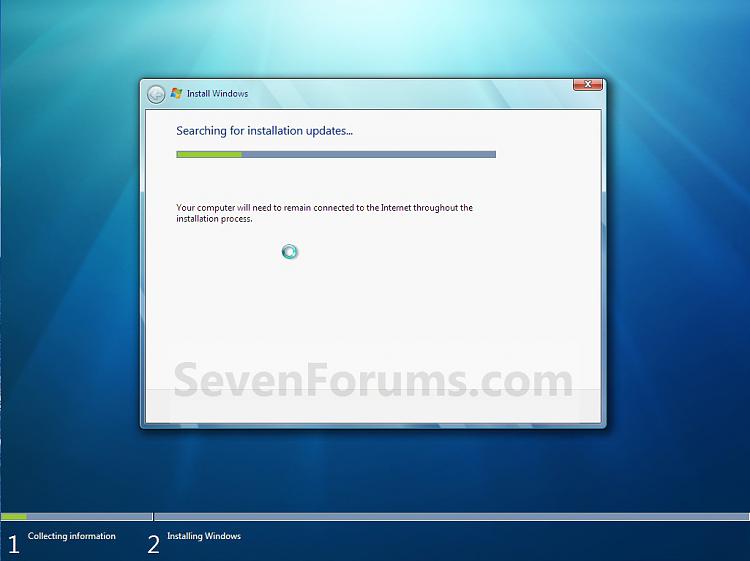
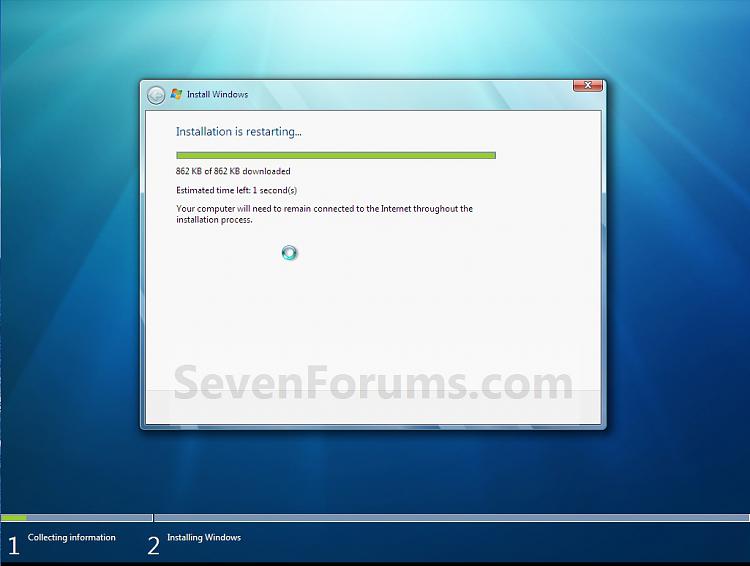
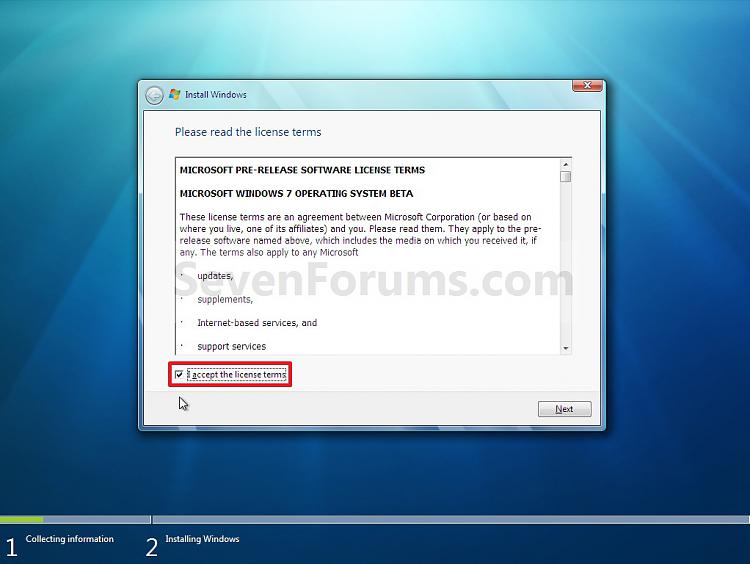
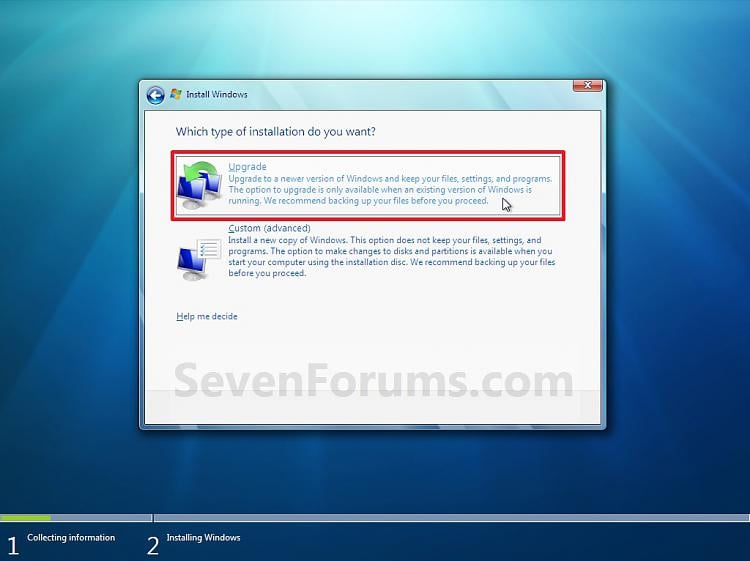

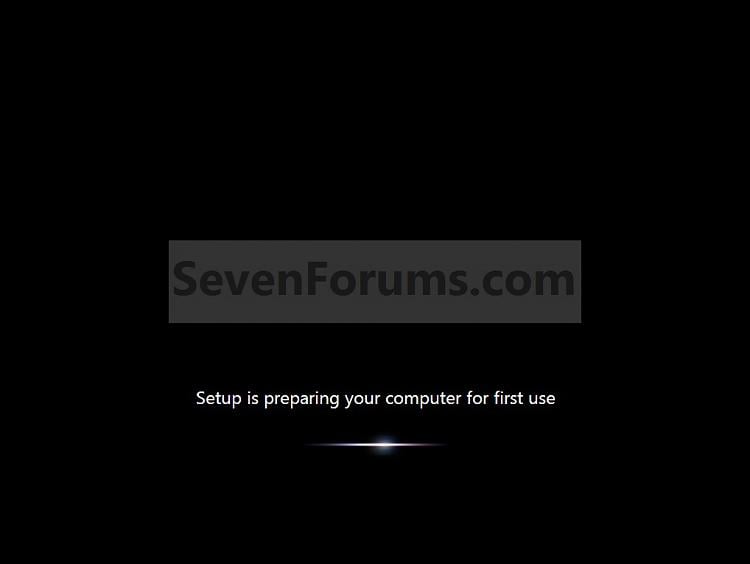
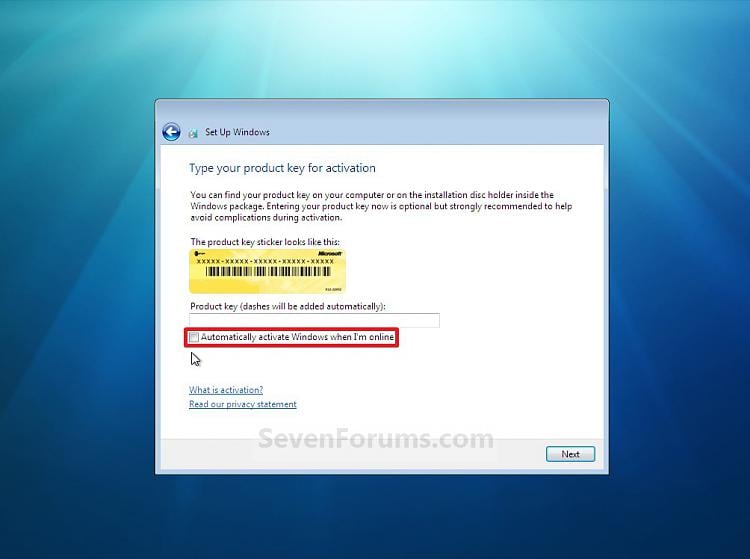
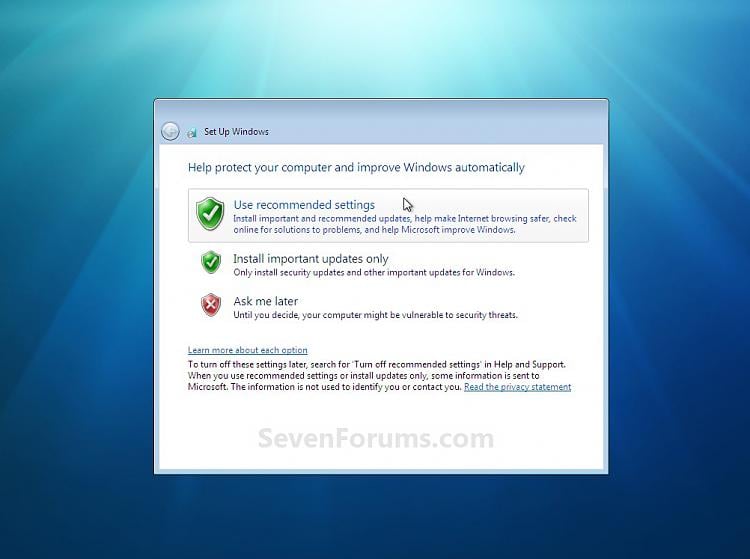

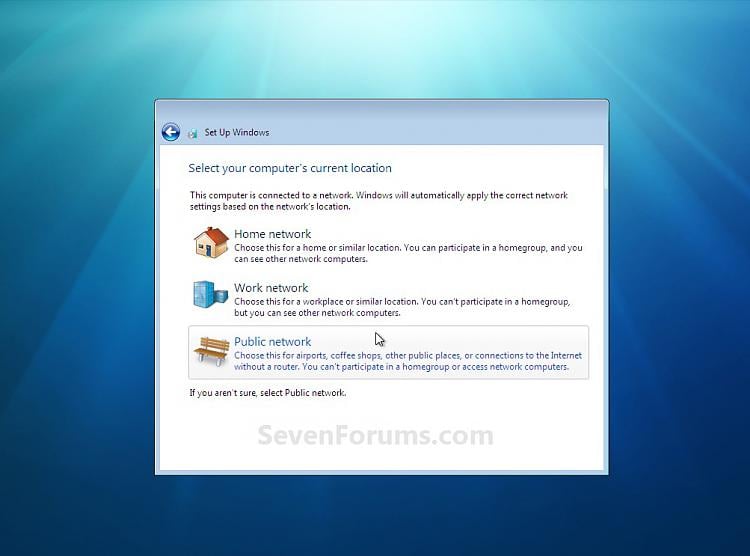


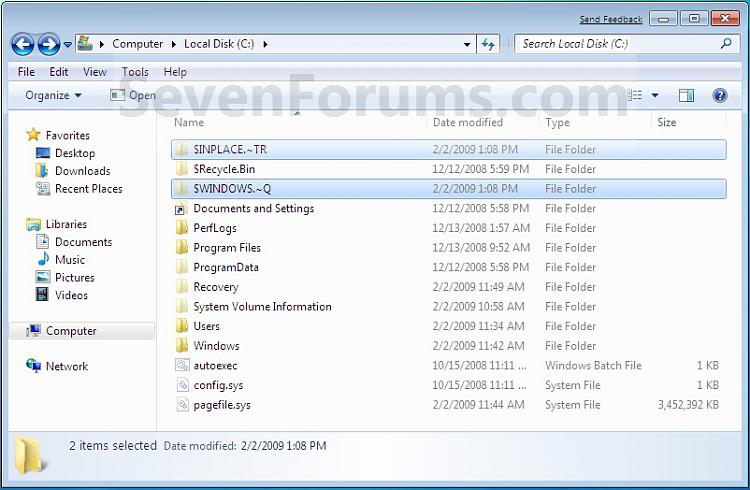
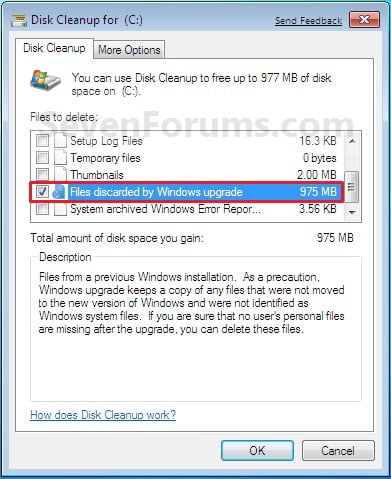

0 komentar:
Posting Komentar